
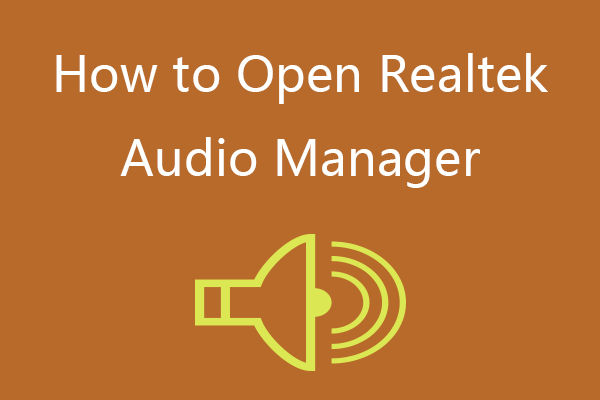
To download and update the latest driver manually, visit the sound card manufacturer and look for the right driver download. This can be done either manually or automatically. To fix this issue, downloading and installing the latest driver is recommended.

Update Realtek High-Definition Audio on Windows 11 and 10Ĭommon sound problems on Windows are outdated, corrupt, or missing drivers.

Disconnect and reconnect the output device, and also use the alternate port to ensure the connection is proper.Īfter following these steps, try the following methods if the audio is still not there. Use the volume controls to ensure the sound is not muted. Correct output should be selected on Windows 11 and 10. Ensure the output device is receiving power. Check the output audio device whether working or not. You should always check the device and cable connections before updating the drivers and trying other technical fixes. Whether you face audio problem issues after installing the latest Windows update or uninstalling a driver, try these 8 ways to troubleshoot the issue. How to Fix Realtek Audio Issues in Windows 11, 10 Incorrect output device for audio is selected.Ħ. Audio service is either not running or responding.ĥ. There is a conflict between installed Microsoft and Realtek audio drivers.ģ. 6 Common Reasons That Cause Realtek Audio ProblemsĢ. However, due to certain reasons, you may face issues with Realtek High Definition Audio. It helps choose the audio configuration for the speaker system, and the software also allows adjusting the volume for individual speakers. The Realtek HD Definition Audio is the popular sound driver for Windows. Refer to user documentation for that application for specific instructions.Why is there a Realtek High Definition Audio on My PC? If you do not hear audio in your headset while you are in your media or other application, you may need to make the headset the default audio device within that application. Sometimes the headset is listed as a generic audio device, such as Generic USB Device or USB Audio Device. For example, you may see Poly USB Headset instead of the headset model name. In some cases, the headset is not identified by name in the list of devices. You may need to close re-open your audio program in order for the changes to take effect. Click the Output tab, and then click your headset. Click the Input tab, and then click your headset. On the Recording tab, click your headset, and then click the Set Default button. On the Playback tab, click your headset, and then click the Set Default button. Under the Sound tab, click Manage Audio Devices. In the search box on the taskbar, type control panel, and then select Control Panel.


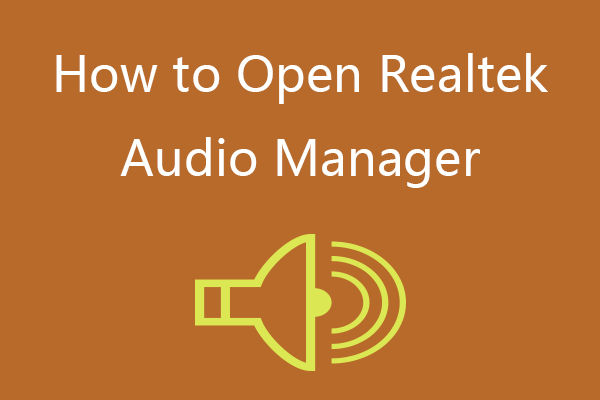




 0 kommentar(er)
0 kommentar(er)
